微页快速入门(Accidence)
微页应用流程:1)定义微页;2)上传微页;3)创建首页
Step1. 定义微页
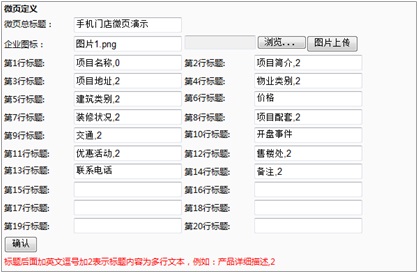
1. “微页定义”功能位于电脑版微查主菜单“管理-定义微页”;
2. “微页总标题”是指微页顶端的抬头,一般为微查用户企业名称或缩写;
3. “企业图标”是指微页左上角显示的图标,一般为企业LOGO(建议使用64*64像素大小,JPG格式的图像),该图标同时显示在微查平台(微查总入口)企业信息中;
4. 各行标题是指微页主体部分中,文字部分的标题,其中第一行标题为必填项,其他行可根据需要自行添加;
5. 如标题对应的内容为多行文本,需要在标题后面加英文逗号并加数字“2”,如“产品详细描述,2”;
Step2. 上传微页
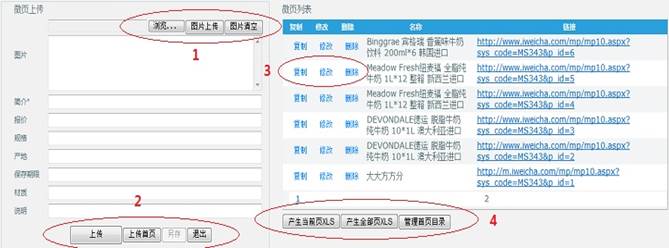
1. “上传微页”功能位于电脑版微查主菜单“上传微页”中,该功能键必须在微页定义结束后方能显示;
2. 选择图片:通过点击“浏览”选择合适的图片,每次一张,再点击“图片上传”将选中的图片上传至微查服务器;如点击“图片清空”将清除所有当前微页中已上传的图片;
3. 上传(创建)微页:编辑完成后可点击“上传”按键实现微页上传,同时生成新的微页;
4. 新上传(创建)的微页将显示在右侧的微页列表中;
Step3. 创建微查首页
1. 微查首页可在两处进行创建:在“上传微页”功能中使用“上传首页“功能,和在“首页管理“功能创建首页项目;
2. 两者的区别:第一种是通过创建的微页来显示首页项目,适合以快捷的方式在首页展示及时信息;第二种则是将首页与企业微查中的其他信息,如产品、服务、参数、订单等进行关联,形成类似菜单的效果,适合展示层次丰富、复杂的内容;
3. 在“上传微页”功能中使用“上传首页“(如上图)
a) “上传首页”功能位于电脑版微查主菜单“上传微页”中,该功能键必须在微页定义结束后方能显示;
b) 在“上传微页”及“修改微页”功能中均可将当前编辑的微页上传至首页;
c) 微页编辑或修改微页完成后,点击底部功能按键中的“上传首页”按键,即可完成上传首页;
d) 上传首页成功后,上传(修改)微页界面右侧“微页列表”会自动转换成“首页目录”,将以列表形式展现当前微查首页内容,在列表中可对首页目录进行排序、修改和删除;
4. 在“首页管理“功能创建首页项目
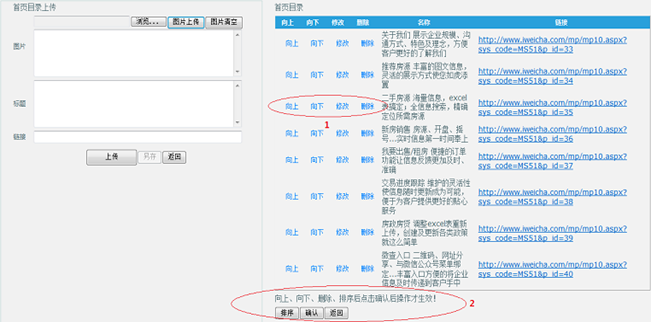
a) “首页管理”功能位于电脑版微查主菜单“管理-首页管理”中,该功能键必须在微页定义结束后方能显示;
b) 此处的“标题“为首页链接标题,如标题分两个部分,一个为标题而另一个为标题说明(副标题),可在标题编辑框中通过回车换行来实现;
c) “链接“则是指该首页指向的微查内容,以下图为例,如链接指向的是企业微查产品目录中的”仓储配套产品“(图七标1),需要访问微查手机版,在企业平台中找到并进入企业微查,在产品中心里找到并点击”仓储配套产品“表名,以确保该产品为当前选择状态,然后复制网页链接(图七标2),做为创建首页所需链接。
d) 编辑完成后可点击“上传”按键实现首页上传(创建);
e) 新上传(创建)的首页将显示在右侧的首页目录中;
更多内容请点击: